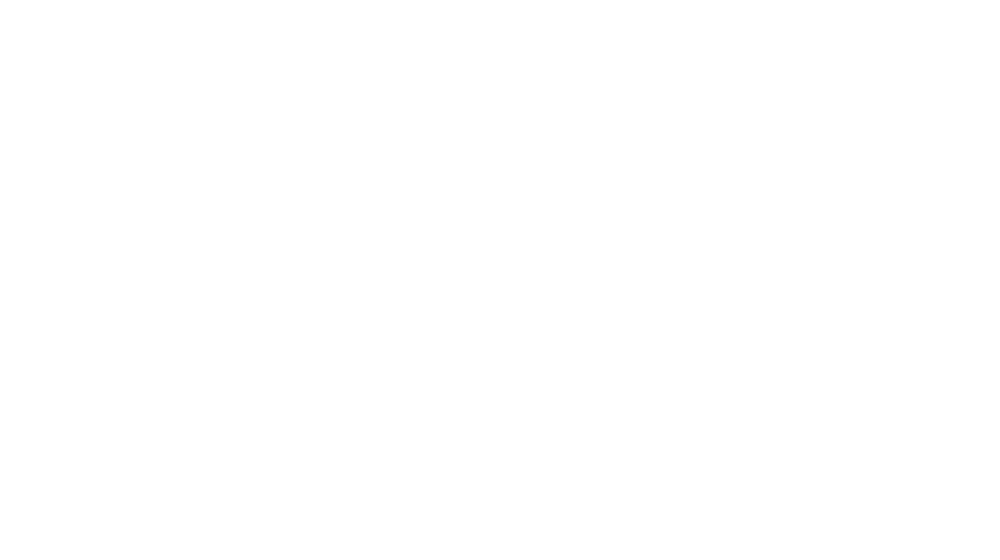この記事では、Evernoteの日常生活が快適になる便利な9つの活用方法を解説しています。
巷でたまに見かける緑色の象のアイコン、 知る人ぞ知るメモアプリ「Evernote」。
どこかで見たことあるけど、何に使うの?
私も使い続けて6年。日常の少し困ったことを解決してくれる、今の私には欠かせない超便利なアプリなんですよ!
- 写真データが貯まりにたまって収拾がつかない人
- 名刺や年賀状など捨てるに捨てられず、放置してしまっている人
- 何でもシンプルに、一元管理したい人
この記事では 「Evernote」の導入方法と私の活用方法をご紹介します。
Evernoteを活用することで、日常が快適になり、身の回りがスッキリしますよ!
Evernoteとは
Evernoteとは、なんでもメモ帳です。
思いついたこと、重要なこと、画像や動画などあらゆるものを、PCやスマートフォンからいつでも記録しておける便利なアプリケーションです。
とにかく、びっくりするほどなんでも、です。
むしろ記録できないものは何か探すほうが大変
Evernoteに記録したものはweb(クラウド)上に保存され、元データが無い端末からでもアプリを通して閲覧、編集ができます。
私はよく、写真をEvernoteにアップロードして簡易アルバムとして使っています!
3つのプラン
Evernoteは登録が必要ですが、基本的に無料で利用することが出来ます。
基本のベーシックプラン、プレミアムプラン、法人向けプランとがありますが、簡単な違いは次の通り。
| ベーシック | プレミアム | 法人向け | |
| 料金 | 無料 |
600円/月 |
1,100円/月 /ユーザー |
| 月間アップロード容量 | 60MB | 10GB |
20GB+2GB |
| ノート(1つの記事)の上限サイズ | 25MB | 200MB | 200MB |
| 1アカウントで利用できる端末数 | 2端末 | 無制限 | 無制限 |
-
メールを Evernote アカウントに転送
-
名刺をスキャンしてデジタル化し連絡先ノートを作成
- PDF に注釈を挿入
- PDF や Office 文書内のテキスト検索
など、ベーシックプランでは一部の機能が使えませんので注意が必要です。
写真や動画を沢山管理する私はプレミアムプランで使っています
Evernoteアカウント作成方法
- Evernote公式HPにアクセスし、「新規登録」ボタンをクリック
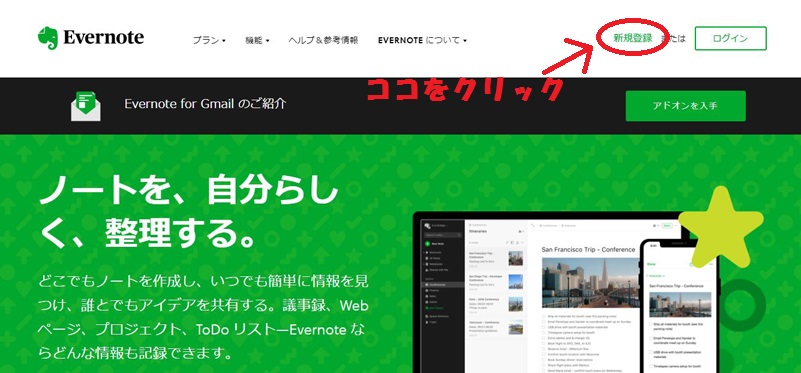
- メールアドレスを入力、パスワードを設定
oogleアカウントを持っている人は、「Googleで続行」を押してログインするだけでOK!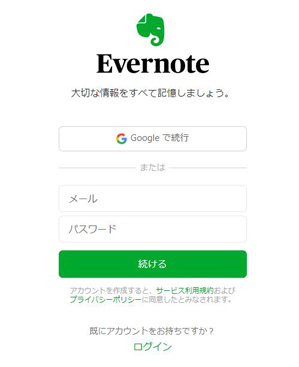
なんと、たったこれだけでアカウント作成完了! -
問題なく登録できれば、すぐにWeb版Evernoteの管理画面に切り替わります。
そのままWeb版で使い続けることも可能ですが、専用アプリの方がサクサク使いやすくてオススメです。
アプリダウンロードはEvernote公式 ダウンロードページをご覧ください。
(PCからアクセスすると、アプリのダウンロードが自動的に始まるのでご注意ください!)
PC版、App版、Android版が用意されています。
アカウント作成後は…
無事にアカウント作成、アプリインストールが終わったら、早速使ってみましょう!
「新規ノート」から新しい記事を作ることが出来ます。
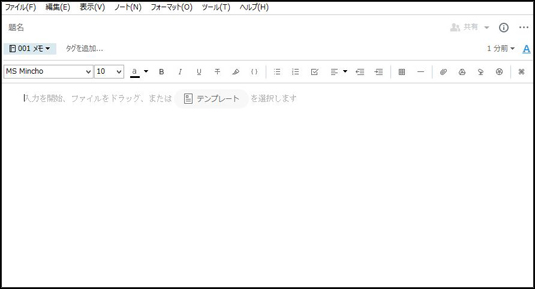
メール作成画面のようなフォームに、自由に文章を入力することが出来ます。
表を挿入することも出来ますし、画像や動画などはドラッグ&ドロップで簡単に貼りつけることが可能です。
まずは直観的にメモ帳として、自由にノートを作ってみましょう。
”ノートブック”を作成すると、ひとつひとつのノートをまとめて管理することが出来ます。
それぞれのノートにタグ(キーワード)を登録しておけば、そこからすぐに辿ることが出来ますし、ノート内の文章検索機能もあります。
ちなみに、私のノートブック設定はこんな感じ。
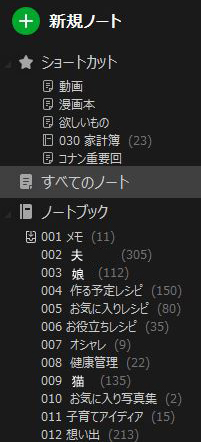
ノートブックの先頭を数字にしておくと、その順番で並んでくれます。
色々作業した後は「同期」を忘れずに!
「同期」で、他の端末のアプリにもちゃんと反映されるのを確認してみてくださいね
Evernote活用法
メモ帳
Evernoteのごく標準的な使い方です。
思いついたことを、出先から、PCから、瞬時にメモ!
気になる曲やブログのネタをメモしたり、手紙の下書きを書き綴ったり
紙やシンプルなメモアプリと違い、後から検索で瞬時に見つけ出すことができるのが良いところです。
写真・動画バックアップ
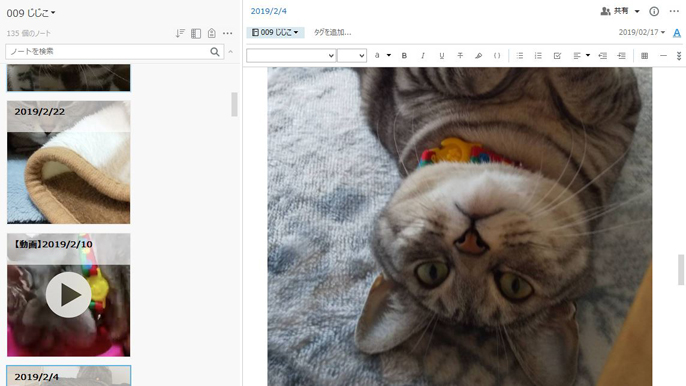
スマートフォンなどで撮影した写真や動画をひたすら貼りつけるだけの単純なお仕事!
Evernoteで私が一番助かっている活用方法です。
- ノートブックを被写体ごとやイベントごとにわけて作成。
- タイトルはシンプルに西暦入りの日付のみ入力。
- あとは何も考えず、写真を本文に直接貼りつけ。
- 同じ日に撮影したものは、ひとつのノートにまとめて貼りつけ。
- もちろん、コメントを本文に入力するのも自由!
かなりシンプルだけど、合理的な簡易アルバムの完成!
”じじこ”って猫の名前ね
動画はタイトル先頭にわかりやすいよう【動画】と入れ、さらにタグをつけています。
これによって、後から動画だけを一覧表示できるようになります。
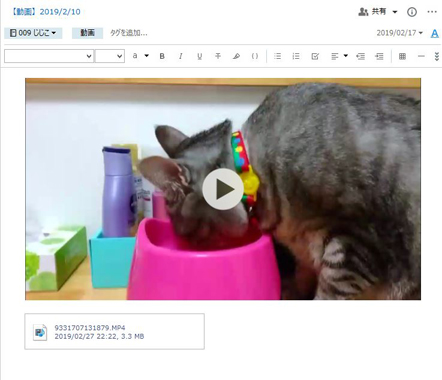
動画も写真と同じ要領で貼りつけますが、サムネイルは自動的に出てこないので、スマートフォンの画面をスクリーンショットして動画ファイルの上に貼りつけています。
ここらへんはなぜかアナログ…
本棚管理
本やアニメなど、どこまで読んだか、何巻まで持っているかの記録です。
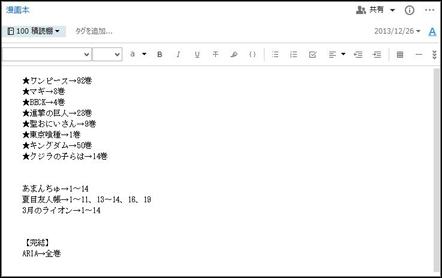
これのおかげでダブり買いしなくて済むんですよ~!
- 欲しいものリスト
- 常用日用品リスト
- 御朱印記録
- PCにインストール済ソフトのリスト
さらにチェックボックス機能もあるので、ToDo管理にも最適!
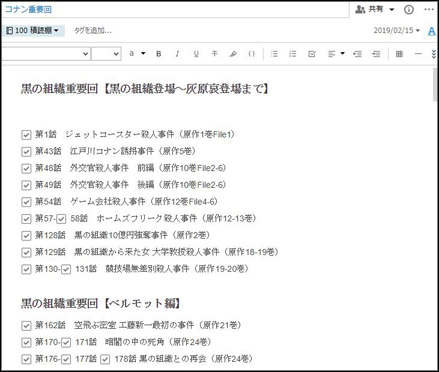
ほのかにオタク!
ID管理
いろいろなもののIDをメモして管理しています。
参考URLなどを貼っておくと便利です。
ただし、個人情報やパスワードの記録は控えましょう!IDをメモする時は自己責任で、セキュリティをしっかり強化した上で行ってください。
- PCの場合はノート内テキストの暗号化
- iPhoneの場合はパスコードロック、もしくはTouch IDを設定
- Androidの場合はPINロック設定
詳しいセキュリティ設定はEvernote 公式ブログをご覧ください。
名刺データ管理
名刺を画像とともにデータ化し管理しています。
スマートフォンのノート作成画面の「写真を撮影」から名刺を撮影すると、自動的に名刺と認識して氏名・役職・住所・メールアドレス・電話番号をデータとして読み取ってくれる機能が備わっています。
枚数が多い時は、PCからスキャナーを使って一気にデータ化も可能。
ここにタグをつけて分類化すれば、名刺アルバムも簡単に完成!
上手くいくと、手書き文字まで読み取ってくれるんだよ!
技術の進歩…!!これには感動です
年賀状管理
頂いた年賀状の表と裏を写真に撮って、一人ずつノートを作って貼りつけています。
これもノート作成画面から「写真を撮影」しているのですが、読み取りが上手くいくと自動的に”文書”データ画像にしてくれます。
”文書”になった場合、写真の年賀状なんかは色合いちょっと変わっちゃうのが難点
その時は普通の”写真”として保存すればOK!
「友人」「親戚」「仕事関係」などわかりやすいようにタグづけして完成です。
毎年増えていく年賀状、このやり方で管理したらスッキリ!
不意に知人の住所を調べたい時にも、簡単に見つけることができて便利です。
家計管理
我が家はきちんとした家計簿ではなく、Googleスプレッドシートで大まかな収支を記録し、レシートやクレジット明細などをEvernoteに記録しています。
手書きの家計簿を使えば良いのかもしれませんが、ずぼらな私はいちいち記録するのが面倒で。
レシート撮影はアプリも便利なのですが、なるべくシンプルに一元化管理したいと思いこの方法になりました。
ノート作成画面から、並べたレシートをただ写真に撮るだけです。
例によって、自動的に”文書”データ化してくれます。
1枚ずつ撮影すれば文書検索の精度が上がりますが、膨大な数になってしまいます
レシートはお店の電話番号など色々な情報が詰まっていて、意外と後から見返す時に役立ちます。
あの時いくらで、何買ったっけ~と振り返る時にも大活躍!
Evernoteにも表計算の機能が備わっていれば収支も一元管理できるのですが…。
もっと良いアイディアが浮かんだら紹介したいと思います。
レシピ管理
良いな!と思った料理のレシピをノート毎に作成、管理しています。
Evernoteで写真管理の次に助かっている活用方法です。
実は私、レシピを見ないとまともに料理できません…。
何も見なくてもパパッと作れるようになりたい!
そのため、色々な料理本やクックパッドなどにかなりお世話になっています。
ただ、クックパッドは無料会員だとブックマークできるレシピの数が限られています。
本はいちいちそのページを開くのも面倒…。
そこでEvernoteで一元管理!
EvernoteはWebページを丸ごとノートに保存することが出来るのです。
PCからだとWebクリッパーという拡張機能を使って保存。
スマートフォンからだともっと簡単で、それぞれのブラウザの「共有」項目からEvernoteを選択して保存するだけ。
レシピアプリにもよりますが、ブラウザ経由でなくアプリから直接「共有」でEvernoteに保存できるものもあります。
料理本のレシピは写真に撮ってノートに貼りつけます。
これでオリジナルのレシピ集が完成!
いくらでも気に入ったレシピを保存出来ますし、Evernoteの高度な検索機能で食材にあったレシピもすぐに見つけられます。
(写真で撮ったものは”文書”でないと検索にかかりませんので注意)
そしてこのEvernoteに保存したレシピは、毎日の献立作成にも大活躍!
説明書管理
色んな取り扱い説明書をノートに貼りつけて管理しています。
使い方がわからない!という時に、スマートフォンがあればすぐに確認できて便利です。
付属の紙の説明書を”文書”写真としてノートに貼りつけても良いですし、EvernoteはPDFデータもそのまま貼りつけ、閲覧することが出来ます。
まとめ
Evernoteの私的活用方法を9つ紹介しました。
- 写真や動画データをバックアップと共に簡単整理!
- 紙媒体のものを合理的にデータ化でスッキリ!
- 高度な検索機能で瞬時に問題解決!
- PCから、スマートフォンから、思いついた時にすぐに確認できる!
今後、娘が大きくなっていくにつれて、描いてくれた絵とか作ってくれたものを写真に撮ってEvernoteに記録すれば良いのかなと考えたり。
Evernote活用の幅は無限大!
もっと便利な使い方も模索しながら、これからもお世話になります。
これを機に皆さんも、Evernoteを活用して身の回りをスッキリ整理してみませんか?